Attach your IOS device to your Mac and open Image Capture in your Applications Folder. Once Image Capture opens, your device will show in the upper left sidebar. There are a lot of nice little features in Image Capture I like to use with my devices. It will allow you to download & delete images. Download only or download & leave all images on. Image Capture Download Now Im; It allows users to upload images from digital cameras, iDevices, or scanners either connected directly to the Mac or the network. You can use it even for deleting undeletable images from your iDevice. To launch Image Capture on your Mac, follow these instructions.
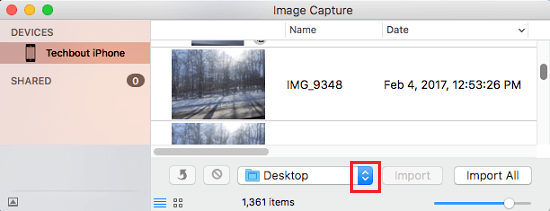
Image Capture User Guide
You can use Image Capture to transfer images and video clips to your Mac from many cameras, iOS devices, iPadOS devices, and other devices that have a camera. Once you transfer the items, you can delete them from the device.
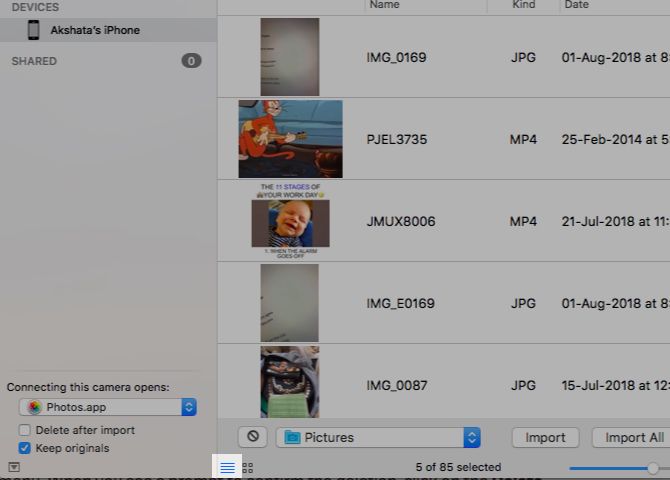
Connect your device to your computer, then turn the device on.
You may be asked to unlock your device with a passcode or to trust the device.
In the Image Capture app on your Mac, select the device in the Devices or Shared list.
Use the buttons at the bottom of the Image Capture window to view the thumbnails as a list (), or to see larger thumbnails (), or to rotate () images.
Drag the slider in the lower-right corner of the window to change the thumbnail size.
Click the Import To pop-up menu, then choose where to save the images or which app to use to open the image.
To import only some of the images, select them, then click Import. To import all the images, click Import All.
You can also set up Image Capture to do the following:
Automatically transfer items from your device to your computer whenever they’re connected: Click the Show Hide button in the lower-left corner of the Image Capture window, click the “Connecting this [device] opens” pop-up menu, then choose AutoImporter.
Remove items from the device after transferring them to your computer: Select “Delete after import” in the lower-left corner of the window.
For more information about connecting and using your device, refer to the documentation that came with it.
This post explains how to use Image Capture on a Mac to download images from your iPhone. The reason being from time to time we need to obtain those images to use developing your site, especially when we know those images can be used to position your business nicely and more authentically than using stock images.
While there are export options from the Photos app, or even iCloud.com, that work just as well there are circumstances where this may not be practical, where we don’t want those images in our personal photo libraries, or we are simply wanting to obtain some images off another persons iPhone ( obviously with their permission ).
This is where Image Capture comes in handy. Image Capture is available on all Mac OS versions and can be found in the Applications folder.
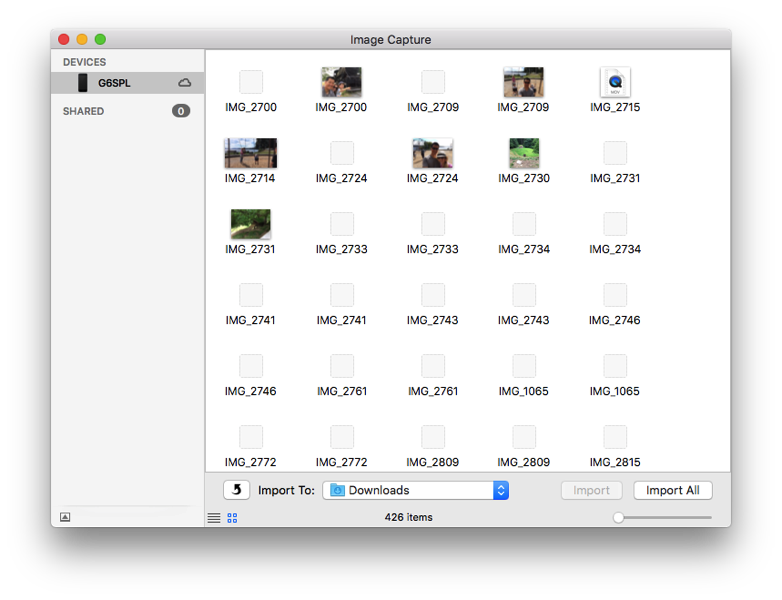
The following steps explain how to use Image Capture on a Mac to download images from your iPhone or iPad. You can use these steps to download all, or individual, images and save them to your Mac, to Dropbox, to a USB drive or more.
Step 1: Open the Applications Folder
From the Mac’s Finder select Go -> Applications
Step 2: Locate Image Capture and double click it to open the App.
As you can see it’s not particularly exciting to look at.
Hint: For a shortcut press cmd + spacebar to open the Spotlight Search window and type Image Capture, it should locate the app and allow your to open it.
Step 3: Using a lightning to USB ( standard iPhone ) cable, plug your iPhone into the Mac
Be sure that your iPhone unlocked. You will see the iPhone show up in the left sidebar.
Step 4: Click on iPhone ( or whatever the phone is named ).
You may be prompted to unlock your phone, the iPhone will ask you to trust the computer, do that.
Step 5: You will now see a list of all the images, and videos that are on the iPhone.
You now have the option to import all, or a selection of, the images and save them to a specific location on your Mac or external drive. In this case Import means to download the image(s) from your iPhone to your computer.
Let’s say we just want to use Image Capture on a Mac to download a selection of images and save them to a Dropbox folder.
Control + Click the images you wish to import.
On the bottom of the app screen use the ‘Import To’ drop down to select the destination. In this case we can’t see Dropbox so we would select Other.
A standard Mac dialog box opens allowing us to select Dropbox and the relevant folder in which to save the images. Choose the folder, job done.
Image Capture
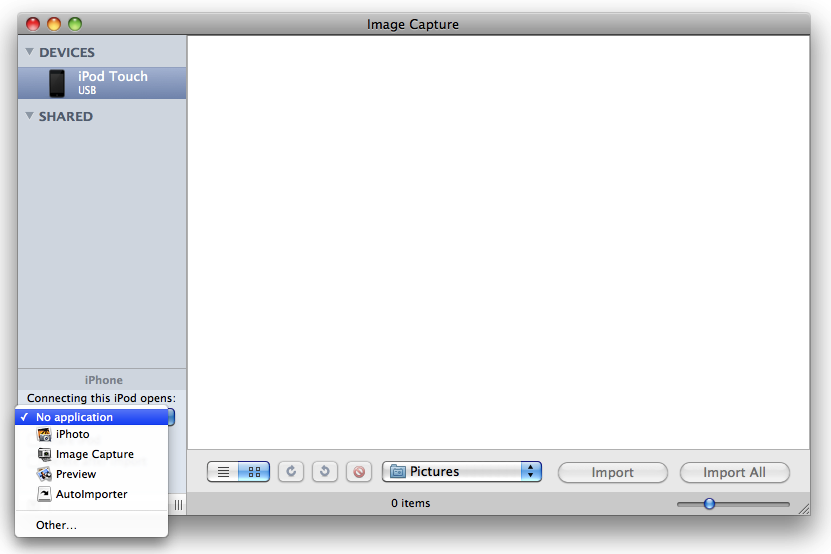
Download Image Capture For Mac
I hope that’s given you some insight into an easy option using Image Capture to send us those awesome website images.
