Why We Should Take Backup of A Motorola Phone?
- Motorola Phone Tools For Windows 10
- Motorola Phone Tools Razr Download
- Motorola Phone Tools Software
- Motorola Phone Software Download
- Motorola Phone Tools Free Download
Download Motosync for free. Motosync is a cross-platform application designed to replicate motorola mobile phone tools behavior. Mar 19, 2010 Motorola Phone Tools, Free Download by Motorola Inc. Mobile Phone Assistant is very efficient software for mobile phone users.
If you use a Motorola smartphone, it is essential to ascertain your files are backed up. An unforeseen event, like application failure, a virus or file corruption, could erase all your necessary data and apps when you least expect it. Therefore, Motorola backup should be a critical part of your phone usage routine, but not all users do it correctly. A regular backup to your smartphone should be performed every time you want to carry out some changes on your Motorola phone. Here is how you can prevent losing your relevant documents, contacts, messages, media files, applications, and other files by performing backing up Motorola files to PC.
You have come to the right site if you own a Motorola smartphone and do not know more about Motorola backup and restore software. In this article, we introduce some solutions, as well as the best Motorola phone backup software to back up Motorola G6/G5/G4 Plus, Z3/Z2/Z Droid/Z Play, X4, E5/E4, etc.
When connecting your Motorola Android device to the PC via USB cable, it is essential to have Motorola Device Manager installed on your Windows or Mac PC. Therefore, ensure that you download and install the software on your PC if it's not installed yet.
- Method 2. Back up Motorola with Motorola Data Manager Software(Most Recommended!)
Method 1. How to Back up Moto X Play/G5/G4 Manually without Software
This is typically the simplest and most straightforward method used when backing up phone's data manually to a PC without using Motorola phone backup software. The simple steps are as outlined below:
First Step: Connect your Motorola device to a PC via a valid USB cable.
Second Step: Select 'USB connection' on the pop window on your phone, or pull down the menu on your Android to access this window.
Third Step: Choose the 'USB Mass Storage' and tap OK.
Fourth Step: Go to your PC and find the external or internal storage of your phone. Look for the files that you want to back up to the PC, copy, and then paste them on the preferred location on the computer. You should rename the pasted folder or files easily for easy accessibility.
Method 2. Back up Motorola with Motorola Data Manager Software (Most Recommended!)
If you are looking for the best Android application to manage your smartphone, then MobiKin Assistant for Android is the best app to use. With this application, you can connect several Android devices to PC and simply back them up to the computer. It is one of the best Motorola backup and restore software. It enables users to back up data as outlined above from the phone directly to the PC. Also, it lets you restore the backed up data back to the phone with a simple click.
Why people choose MobiKin Assistant for Android?
- The process of backing up data is effortless thanks to the one-click simple step of backing up all data from your gadget.
- A simple click to restore backed up files from PC to the smartphone.
- It supports selective data backup. It means that you can back up the selected SMS, contacts, apps, call logs, photos, movies, music, books, among other files from your Android device to the PC.
- The backed up files retains their quality and original format.
- It supports two modes of connection: Wi-Fi connection and USB connection.
- It has a keyword searching box that simplifies the work of finding the files to transfer.
Motorola Manager Software Download:
How to Back up & Restore Motorola Android Devices via MobiKin Assistant for Android?
Step 1: Phone connection
Connect your Motorola phone to the PC and start up the application. The app will automatically identify your phone and require you to enable your phone's USB debugging mode. Follow the simple steps on your phone to guarantee that the software recognizes your device. You will be taken to the main interface after a successful connection.
By the way, you can click this link to learn how to enable USB debugging on Android.
Step 2. Backing up Moto G4/G5/G6
- Click on the 'Super Toolkit' on the top menu, and then tap the 'Backup' button to initiate the backup process.
- After tapping the 'Backup' option, a pop-up window will appear on the PC. Here, you only need to select the files you need to back up, and then chose an output folder on your computer.
- Tap on the 'Back Up' button to initiate the process
Step 3. Restore Moto G from Backup
- Click the 'Super Toolkit' icon.
- Tap on the 'Restore' button, and then check all the files you need to restore from the pop-up window.
- Tap the 'Restore' button to initiate the restoration process.
Above process tells you how to back up the whole Motorola phone to PC by using Assistant for Android, but if you want to preview and backup specific data, you can go through the left side menu for choosing files. For example, if you want to know how to back up contacts from Android to computer, you can click 'Contacts' tab from the left, preview and tick off the contacts you want to back up and then click 'Export' button from the top menu.
Check If You Need:
Method 3. Do Motorola Backup on Computer with Android Backup and Restore
Need to simplify the entire Motorola backup process? You need the help of MobiKin Backup Manager for Android. It will help you back up all available files on your Motorola Android device to computer, and you can easily restore the backup data to your Android device later in just one click.
Key Features of MobiKin Android Backup and Restore:
- It enables you to back up all data on Motorola phone to computer without data loss.
- It can back up photos, videos, music, contacts, messages, call history and more types of data.
- It allows you to restore data from backup to Motorola devices with simple taps.
- It is easy to use.
- It supports more than 8000 Android devices including Motorola and all other brands.
Motorola Backup and Restore Software Download:
How to Perform Motorola Backup to Computer via Android Backup and Restore
Step 1: After you have installed the Android Backup and Restore on your computer. Launch it and connect your Motorola phone to the computer via a USB cable.
Step 2. All transferable file types are listed. Just tick the files you want to back up and customize a location to save them.
Step 3. Tap on the 'Back Up' button to export the selected files from Motorola to computer.
You May Want to Know:
Method 4. Back Up Moto G5 Plus/G4/X to PC by Using Google Account
Motorola Phone Tools For Windows 10
It is advisable to back up and restore your Motorola phone via Google Account. Google Account allows you to transfer files between your devices regardless of your reason. Here are the steps to follow:
1. Go to settings from your phone.
2. Look for the 'Backup & Reset' button and tap on it.
3. Ensure that 'Back up My Data' and 'Automatic Restore' is turned ON or ticked.
4. Select your Google Account by clicking the 'Backup Account' button.
5. You may need to click 'Add Account' button if you haven't signed in before. This action allows you to add a new Google Account.
6. Remember that signing in to your Google account with this phone restores the previous backed up data to the device.
If you need to restore Motorola via this method, and then go to settings, select general and tap on 'Accounts & Sync' button. Click the 'Add Account' button and select 'Google' to restore the phone using the on-screen guide.
Method 5. How to Back Up Moto G5 Plus/G4 to PC with Motorola Migrate
Motorola Migrate is a Moto backup application that transfers data from an old device to a new one. The good thing here is that one can use the Bluetooth device to move files between a smartphone and non-smartphones. The app allows you to transfer data like photos, videos, call logs, SMS, and contacts.
Step 1. Download the software from Store and install it on your Moto g4 phone and the other device you want to transfer documents to.
Step 2. Launch the two apps, and set the Moto g4 as the source phone, and the other device should be set as the output phone.
Step 3. Connect the two phones by scanning the QR code. Also, connect the two devices to the same Wi-Fi network.
Step 4. Transfer all available documents from Moto to back up.
Step 5. Tap the 'Exit' button when the process ends.
Which Way is the Best?
Now, this is the end of this article. As you can see, using the MobiKin Assistant for Android is way much more straightforward than the other methods. It doesn't involve many steps, and supports to do Moto G backup and restore with just 1 click. It also can be used as a Motorola file manager for PC since it enables you to edit, delete and manage Android data on computer. It is easy to use so it is suitable for a person who does not have technical skills. Thus, I recommend you to use the excellent software to transfer files between your Moto phone and PC as it is straightforward.
Related Articles:
If you are looking forAndroid Multi tools latest version for Windows. Here we will let you find the v1.02b right now on this web page. Free download links and more details about Android Multi Tools are just in the down section.
Android Multi Tools is an all in one tool for Android devices. It is used for bypass, reset Android devices, unlock and repair phones free of cost. The Android Multi tools 2020 version contains lots of new features that help you much more.
Android Multi Tools 1.02b
This tool is also known as an unlocking pattern tool due to its main features. Most of the Android users forget their mobile screen pattern/pin or password.
So now we are here with the best solution for those users lets download the latest version of Android Multi tools free of cost. This tool helps you to unlock the mobile screen pattern/pin and password.
If you create a lock and you forget that. Don’t worry this tool will definitely help you and allows you to make changes. So you can use this new version v1.02b on any windows operating system. Supportable for several windows operating systems consequently.So be mindful so as to download any of them, they may contain destructive content and most are not updated. Here I might want to share the most costly features of Android Multi Toos.
Screenshot
Features of Android Multi Tools FRP Unlock
There are some important features that are available in the photo form as well as I further explain each feature. These main functionalities you will see while launch this tool, make sure you can do the activity after connecting your Android device.
Checking devices Info
The is a single feature that allows you to read and write IMEI Number, Android version as well as other features that are related to your mobile software.
Reset Pin lock
If you make a password on your home screen and you just forgot your mobile password, at that time this feature is much helpful for you. Reset Pin lock enables you to change your home screen password as well as other passwords.
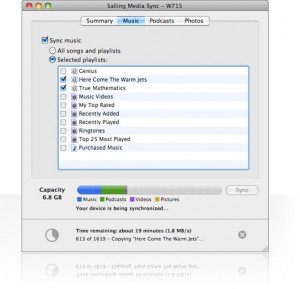
Reset FRP lock / Gmails
The option allows you to reset your Gmail account as well as you can reset Mobile FRB lock.
Unlock any Face lock / Pattern Locks
Unlock the different Android models. Most of the branded phones can unlock easily and quickly way. Also, this feature allows you to unlock the mobile patterns.
Wipe or format data using Android Multi tools
Most of the Android devices getting slow performance due to lots of old data, so this feature allows you to wipe or format your mobile whole data in a single click.
Reboot your device
It is a procedure of restarting a working device using hardware like the power button. Mostly we reboot phones after install apps and games. In this case, you can refresh your device from this tool.
Use Command prompt mode
This feature is only for developers, they can run custom commands.
Hard reset
The name shows that you can hard reset your Android phone within a few seconds.
Download Drivers for your Device
While using this feature you will know about all the required drivers of your phones, so you can easily download needed drivers in a few minutes.
Motorola Phone Tools Razr Download
Video Tutorial – Complete Guidelines:
If you are a new user or unable to read this paragraph in that case we have shared video tutorials. Watch this video tutorial and follow each instruction.
Direct Download link
There is the safe and direct download link is available free of cost, now you can download the latest version for PC.
Conclusion
Motorola Phone Tools Software
No concerns, if you are a novice right now need to play out a few activities on your phone to upgrade user experience. Android Multi Tools doesn’t require any master or Android developer to work. For more information visit our Website https://androidmultitools.net/
FAQs
Is Android Multi Tools Safe?
Motorola Phone Software Download
Absolutely yes, AMT is safe and sound to have install on your Computer. It will never harm you in any ways.
How To Use Android Multi Tools?
Motorola Phone Tools Free Download
For use, we refer you to watch the youtube video that we have include on this web page. Well, use of this Application is even easier than you think.
